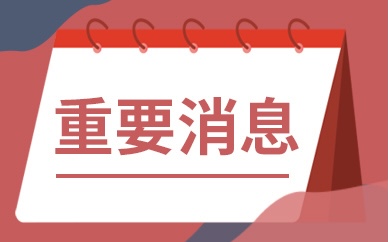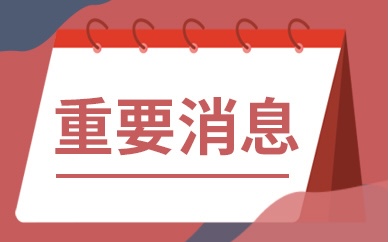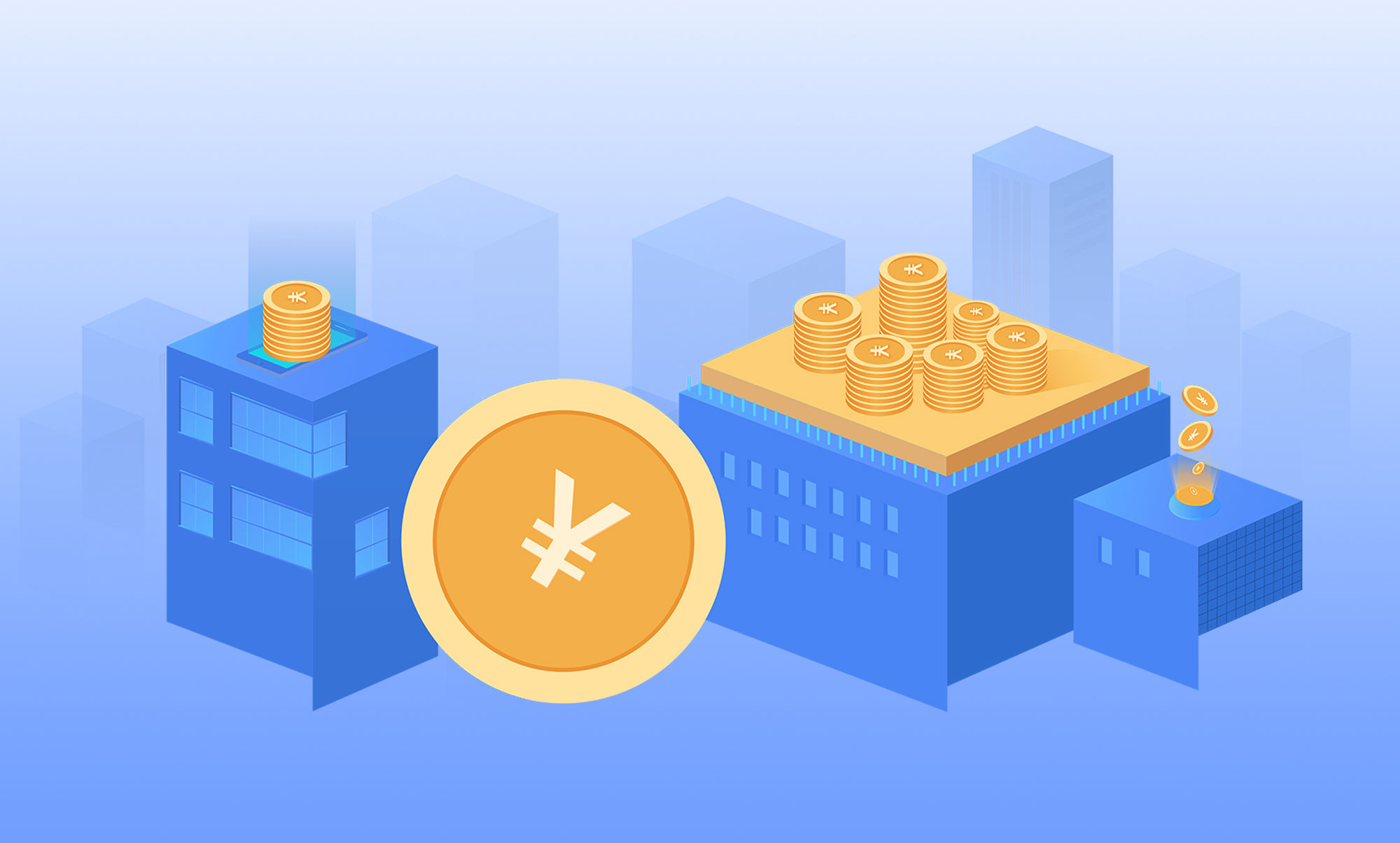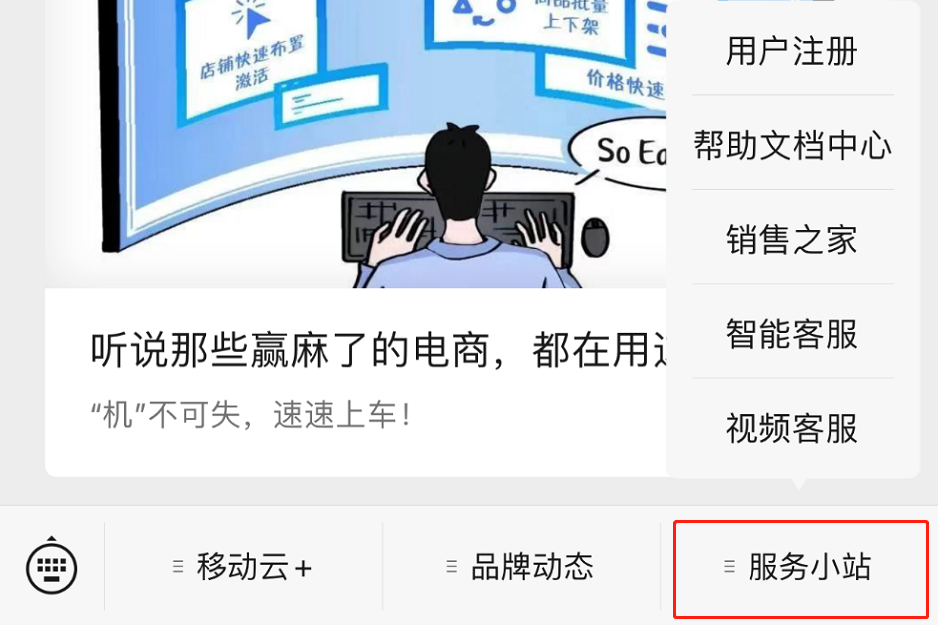图片添加水印详细步骤是什么?
第一步:制作背景透明的图片。添加水印实际上就是将一幅背景透明的图片粘贴在图片上,透明背景图片的制作可以通过Word来实现,有两种方法。
1、通过插入艺术字。单击Word新建一空白文档,单击“插入→图片→艺术字”,选择一种合适样式、字体、字号的艺术字。用鼠标调整艺术字大小并移动到照片的合适位置,这里注意设置好艺术字的颜色,使之看起来更为醒目。
2、通过“图片工具栏”的“设置透明色”功能。首先准备一张合适大小的图片如“水印.jpg”,按上述方法导入Word,选中图片,右击选择“显示图片工具栏”,单击图片工具栏的“设置透明色”,此时鼠标变为斜下箭头状,将鼠标移动到“水印.jpg”的背景处,单击后即可去除“水印.jpg”的背景色。
如果你不知道水印相对于图片的大小,可以将图片也先导入Word,然后将水印的版式设置为“浮于文字上方”,然后把水印移动到图片上调整位置、大小即可。现在用鼠标选中艺术字右击选择“复制”,将它们传送到剪贴板中。
第二步:添加水印。启动画图程序,打开需要添加水印的图片,单击“图像→不透明处理”,去除“不透明处理”选项。单击“编辑→粘贴”,这时可以看到艺术字被粘贴到图片的左上角,用鼠标调整其大小并移动到图片的合适位置,最后单击保存即可。
另外,我们也可以通过画图的添加文字功能来实现添加水印,用画图打开图片后,单击画图右边菜单的“A”图标,在图片合适位置输入版权说明文字,并设置好文字的字号、颜色。最后保存即可。不足的是此法只能添加文字水印,而且效果不如艺术字好。

Word给图片加水印方法:
1、打开程序集中的word应用程序.
2、新建一个Word文档
3、插入需要加LOGO的图片,选择插入菜单中 图片 来自文件.
4、插入后如下图界面.
5、选择插入菜单中 文本框 横
6、插入后编辑好要插入的文字内容
7、右键文本框,选择 设置图片格式
8、格式中设置填充、线条均为无颜色
9、设置版式为 浮于文字上方
10、将文本框移动到图片中合适位
11、选择第一张图片,右键选择 设置图片格式.
12、设置图片格式中版式为衬于文字下方.
13、按住ctrl,选中图片与文本框.
14、按右键 从弹出的菜单中选择 组合 组合选项.
15、文字形式的LOGO这就制作完成了,效果如下:
给图片加图形LOGO
1、插入图片LOGO的方法前几步和上面相同,只是上一步中是插入文本框,这里是选择插入图片.
2、插入图片LOGO 如下
3、设置LOGO图片格式.
4、设置LOGO图片版式选项为浮于文字上方.
5、按CTRL,选择两张图片,右键选择 组合菜 单.
6、设置完成,出下图的效果了.
END
温馨小提示:
1、也可通截图功能把该图片保存到本地硬盘.
2、可以通过设置图片大小来美化图片与LOGO图片的效果.