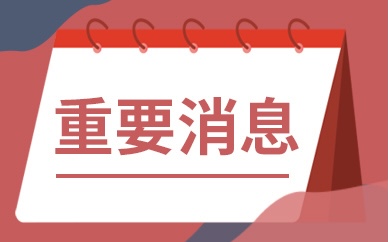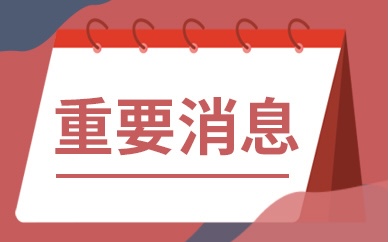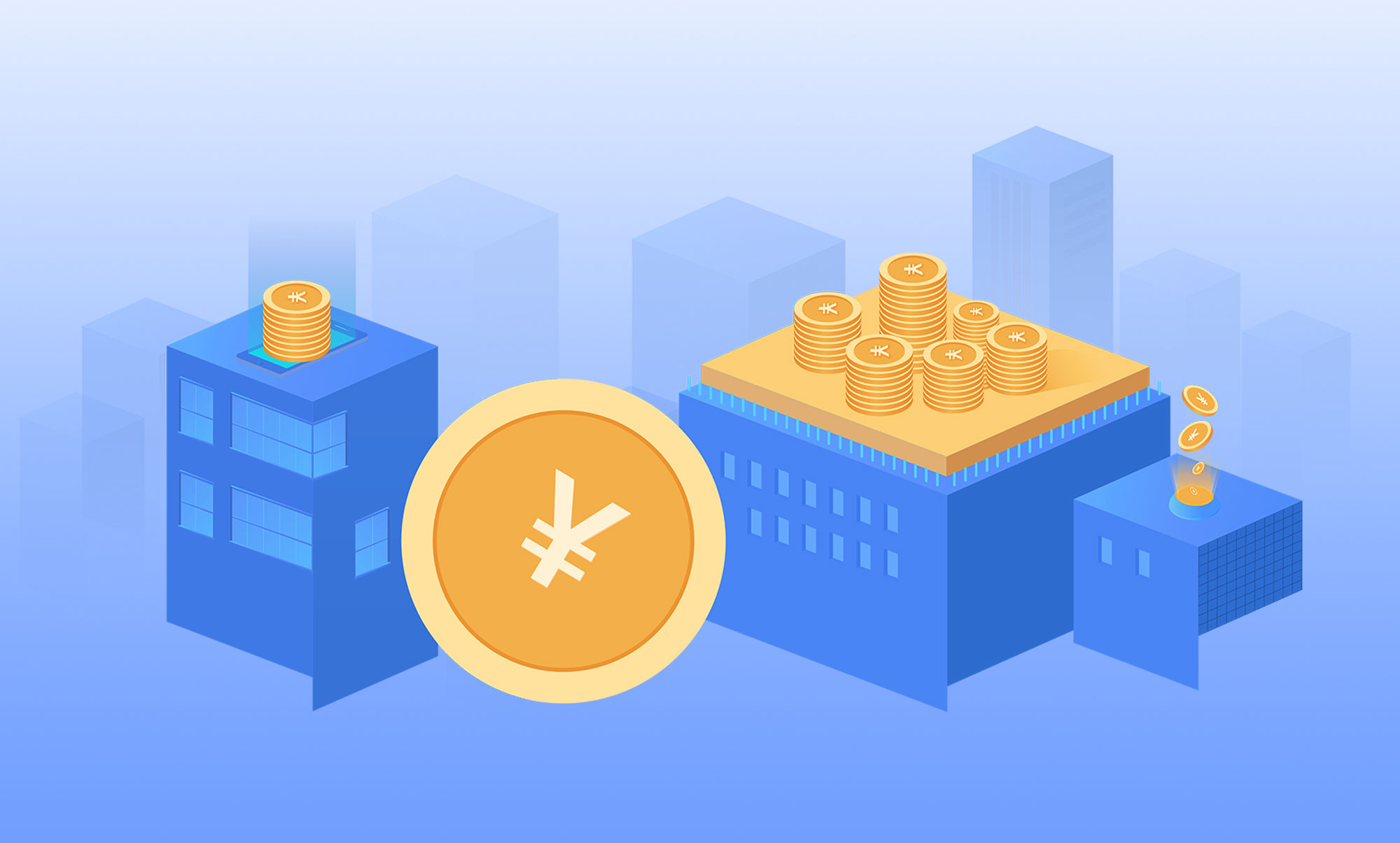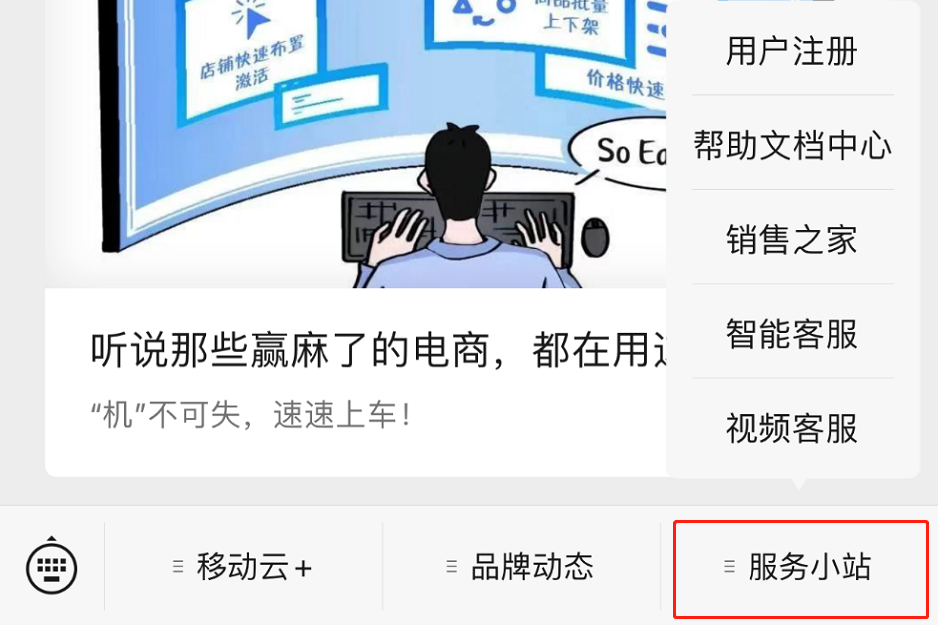如何设置网络共享?
Win7设置网络共享
控制面板--->网络和共享中心--->选择家庭组和共享选项"。更改高级共享设置。这里唯一要改的地方就是"密码保护的共享"----->选择"关闭密码保护共享",保存修改。控制面板---->管理工具---->计算机管理。本地用户和组--->guest---->把"密码永不过期"和"帐户已禁用"这2项前面的勾去掉。假设要共享的是D盘,D盘---->鼠标右键属性--->共享---->高级共享----->勾选"共享此文件夹",共享D盘成功后,D盘的盘符会多了"2个人头像"。
重启电脑,然后进入控制面板---->网络和共享中心---->网络---->就会看到共享的计算机,然后就可以进入共享的盘。就可以进行拷贝等的操作了。是目前最快捷的XP可以访问WIN7,WIN7可以访问XP的共享方法。
设置网络共享
1、两台电脑都连上同一个路由器。
2、右击桌面网络----属性----更改高级共享设置
3、选择 公共网络---选择以下选项:启动网络发现------启动文件和打印机共享-----启用共享以便可以访问网络的用户可以读取和写入公用文件夹中的文件(可以不选)----关闭密码保护共享( 其他选项使用默认值)
4、保存,并确定。
5、选择需要共享的文件夹或者盘符,右击--属性
6、打开安全选项卡——选择编辑——添加——everyone。
7、打开共享选项卡---- 选择共享---弹出对话框---添加“Guest”---共享
8、选择 高级共享 ----选择共享此文件 ----确定
9、选择 高级共享 ----选择共享此文件——选择权限——添加everyone。
10、在另一台电脑上双击打开网络,就会出现刚才共享的文件夹或者盘符了。

局域网共享设置教程
导语: 我们知道,我们的电脑连接中是有两种连接类型的,一种是网络连接,也就是我们常说的因特网;另一种是本地连接,也就是我们说的局域网。对我们来说两者有很大的差别,一个是可以上网,一个是不可以上网。但从本质上来看两者是没有区别的,我们所说的因特网归根结底也只能算是一种包揽全球的局域网。而我们所说的局域网就是在一个小范围内的局域网,比如一个城市、一个小区、一间网吧等等。
对于局域网相信大家应该不是很清楚吧,因为大家应该很少用到。今天小编就来为大家介绍一下局域网是如何进行共享设置的吧。
第一步 :我们打开电脑在电脑的右下角找到网络连接的图标,右键点击一下,选择打开“网络和共享中心”,然后在打开的选项卡的左侧选择“更改高级共享设置”。在新出现的页面中将“启用网络发现”和“启用文件和打印机共享”的前侧方框内打钩。然后在下方保存修改就可以了。
第二步: 然后我们找到“计算机”右键点击在选项菜单中找到并选择“管理”,然后在管理页面中的左侧点击“本地用户和组”再点击“用户”然后在出现的选项中找到“guest”双击。然后再其属性上将“账户已禁用”的勾选取消点击确定就可以了。
第三步: 我们打开电脑的开始菜单,在输入框内输入“secpol.msc”,点回车键就会打开“本地安全策略”然后在选项卡中点击“本地策略”再点击“用户权限分配”然后双击“拒绝从网络访问这台计算机”。然后在打开的属性中选中“guest”将其删除,点击确定。然后再点击“安全选项”,在右侧的菜单中找到“本地账户的共享和安全模型”双击,再其属性中选择“仅来宾”,然后点确定退出即可。
然后我们找到需要局域网共享的文件夹,右键点击,在菜单中找到“共享”,然后选择“特定用户”然后在列表中选择“guest”点击“共享”就可以了。这样我们的设置就完成了