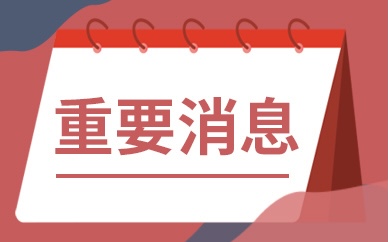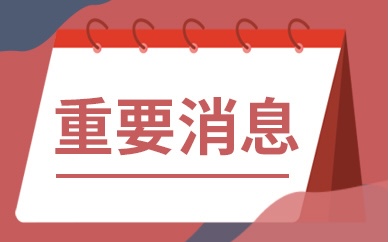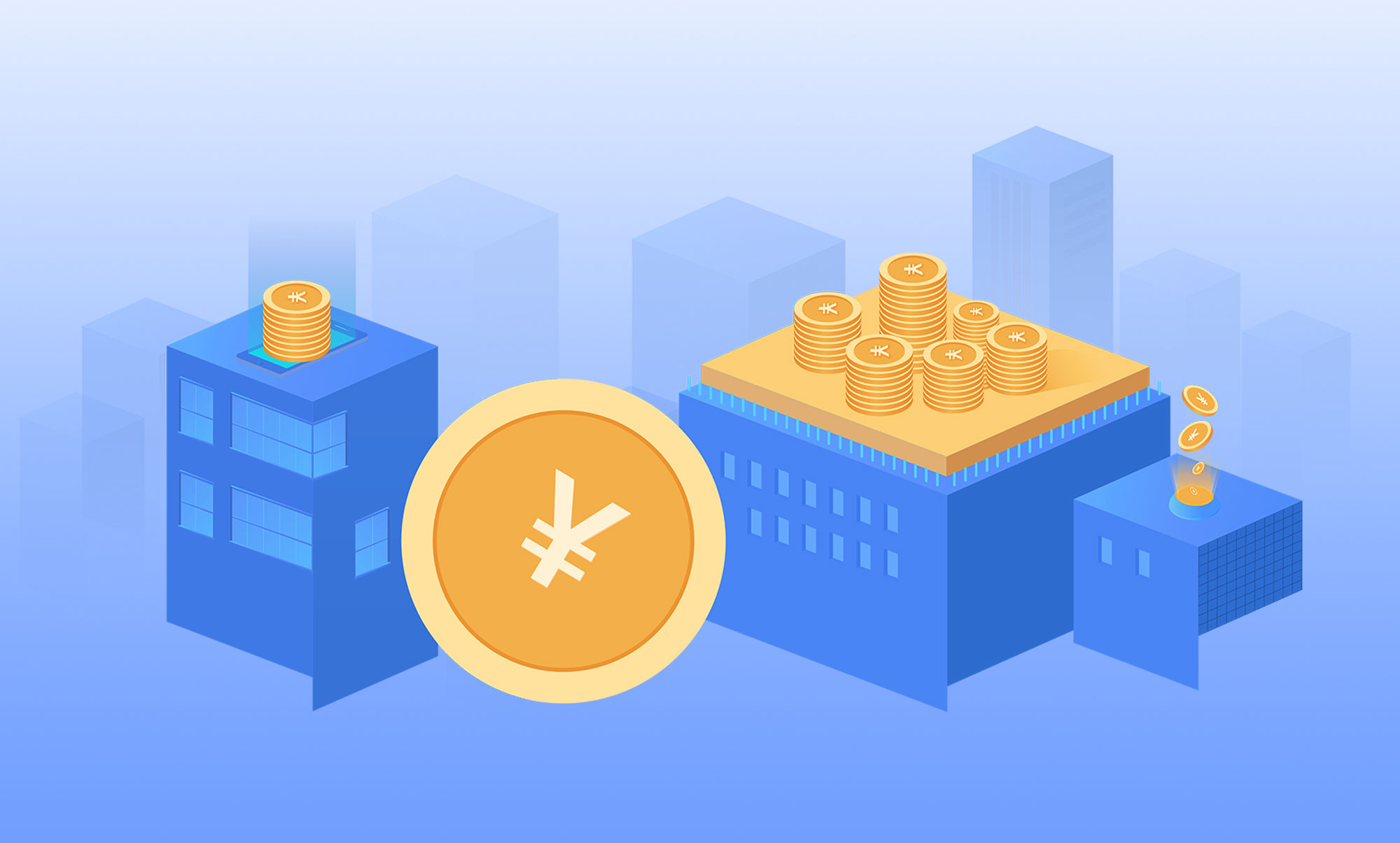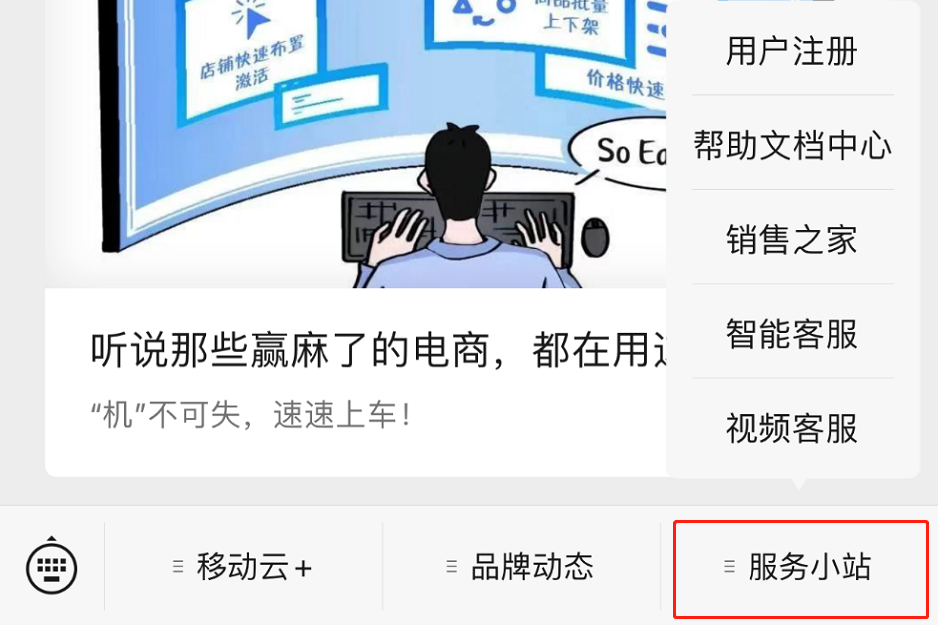随着PowerPoint不断迭代,它的功能也在日渐加强中。以往需要第三方软件协助才能完成的操作,现在PowerPoint自己就能搞定。以下是7组最冷门的PPT小技巧,但效果……绝对值得你一看!
技巧1. 幻灯片背景填充
这是我们经常见到的数字滚动牌,看起来很震撼,可实现起来却一点都不费劲。关键在于一个特殊的设置——幻灯片背景填充。
这种效果知道怎么做吗?
具体步骤如下:
1. 建立几条纵向文本框,在里面填充数字;
2. 将文本框错位摆放,最好距离一致;
3. 为文本框添加直线路径动画,注意路径的方向是隔一换一;
4. 添加两个矩形,分别用来遮挡上方与下方的无关数字;
5. 最后一步,右击矩形,选择“设置形状格式”,然后将填充类型修改为“幻灯片背景填充”即可;
其实就这么简单
技巧2. 一键翻译
很多网友都喜欢在PPT的主标题下,附带一串英文子标题。问题是,英文不好怎么办?其实PowerPoint早已内置了一套快速翻译功能,只要将标题文字选中,点击“审阅→语言→翻译”,结果就瞬间出来了。
快速翻译英文标题
技巧3. 布尔运算
经常能见到一些大神们制作的遮挡式标题,远处的文字不断被楼房遮挡,就仿佛穿插在城市之间,视觉感超棒!而这里所用到的,就是PPT中大名鼎鼎的“布尔运算”。
这种效果知道怎么做的吗?
具体步骤如下:
1. 建立文本框,输入标题,然后将文本框放置到需要的位置(如城市的远端);
2. 点击“插入→形状→任意多边形”,然后在文本与楼房的重叠处,画上一些形状(可临时为文字增加透明度,以方便操作)。实际效果……嗯,就像一块块补丁;
最终就是这个效果啦!
3. 先选中文字,再选中形状(注意!顺序一定不要搞错),接下来点击“绘图工具→插入形状→合并形状→拆分”,将文字打散;
这里是关键!
4. 点击文字与楼房的重叠部分,按动Delete键一个个删除,最终再调整一下标题透明度就可以了;
非常过瘾的一步,大家慢慢享受~
技巧4. 一键GIF导出
PPT导出的GIF动图
很多网友都在使用一些第三方工具录GIF,一来麻烦,二来如果有明确的尺寸要求,多半要进行二次编辑。PowerPoint自带一个GIF导出命令,而且非常非常强大。除了方便的一键导出以外,我们还可以根据需要,选择适合的尺寸及帧率。按需导出,是不是很拽!
可以轻松指定导出GIF图片清晰度
技巧5. 柔化边缘
有时会遇到这种场景,直接将文字覆盖其中,会显得特别不清晰。通常的做法,是拉入一份蒙版,但这样做又会导致整个画面过于昏暗。
拉蒙版前后对比
在PowerPoint中有一项非常实用的技巧,那就是将蒙版边缘柔化。以上图为例,首先依照地球尺寸,拉出一个圆形。然后为圆形填充黑色,修改其透明度。接下来选中蒙版,为蒙版添加一个边缘柔化特效(强度根据具体情况而定)。最后,将文字拖拽到蒙版上,搞定!现在看一看,是不是效果就好多了!
为圆形蒙版添加柔化边缘
技巧6. 视频背景
平时我们所做的PPT,大都是静态背景。但你也许不知道,PowerPoint是可以支持动态背景的。
看看这个感觉怎么样?
上面这组效果,是不是很吸引人?其实就是利用了PowerPoint的一个小细节——动态背景。PowerPoint支持视频、GIF两种动态背景,只要在制作时分别插入对应的视频和图片即可。如果感觉做出的PPT太平淡,这个方法一定要试一试。
动态背景没有技巧可言!直接点击“插入”菜单就行
技巧7. 编辑顶点
经常在一些PPT作品中,见到这种变形字。除了一部分是从网上直接下载的以外,剩下的几乎都是用到了PowerPoint的一项自带功能——“编辑顶点”。
这种变形字,就是用“编辑顶点”制作的
具体步骤如下:
1. 插入文本框,输入要处理的文字;
2. 拉出一个矩形,覆盖到文本框之上。同时选中矩形和文本框,点击“绘图工具→合并格式→相交”;
3. 右击文字,选择“编辑顶点”,这时文字上应该会出现一堆锚点;
4. 接下来的操作和PS里的钢笔差不多,你可以任意为文字添加锚点、删除锚点,移动锚点的位置。总之想怎么改就怎么改,等你耐心地将文字修理一遍后,从旁边点击一下,整个操作就完成了;
写在最后
在PowerPoint中类似的技巧还有很多,这里隐藏着无数让我们耳目一新的小设计,如果感觉小编的文章对您有所收获,那就给俺点个赞吧!
关键词: PPT小技巧