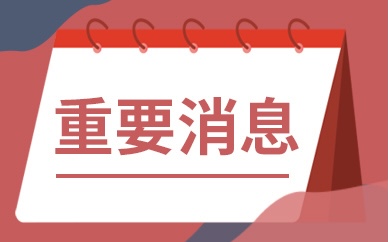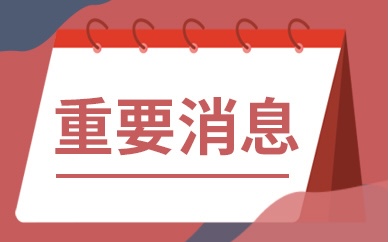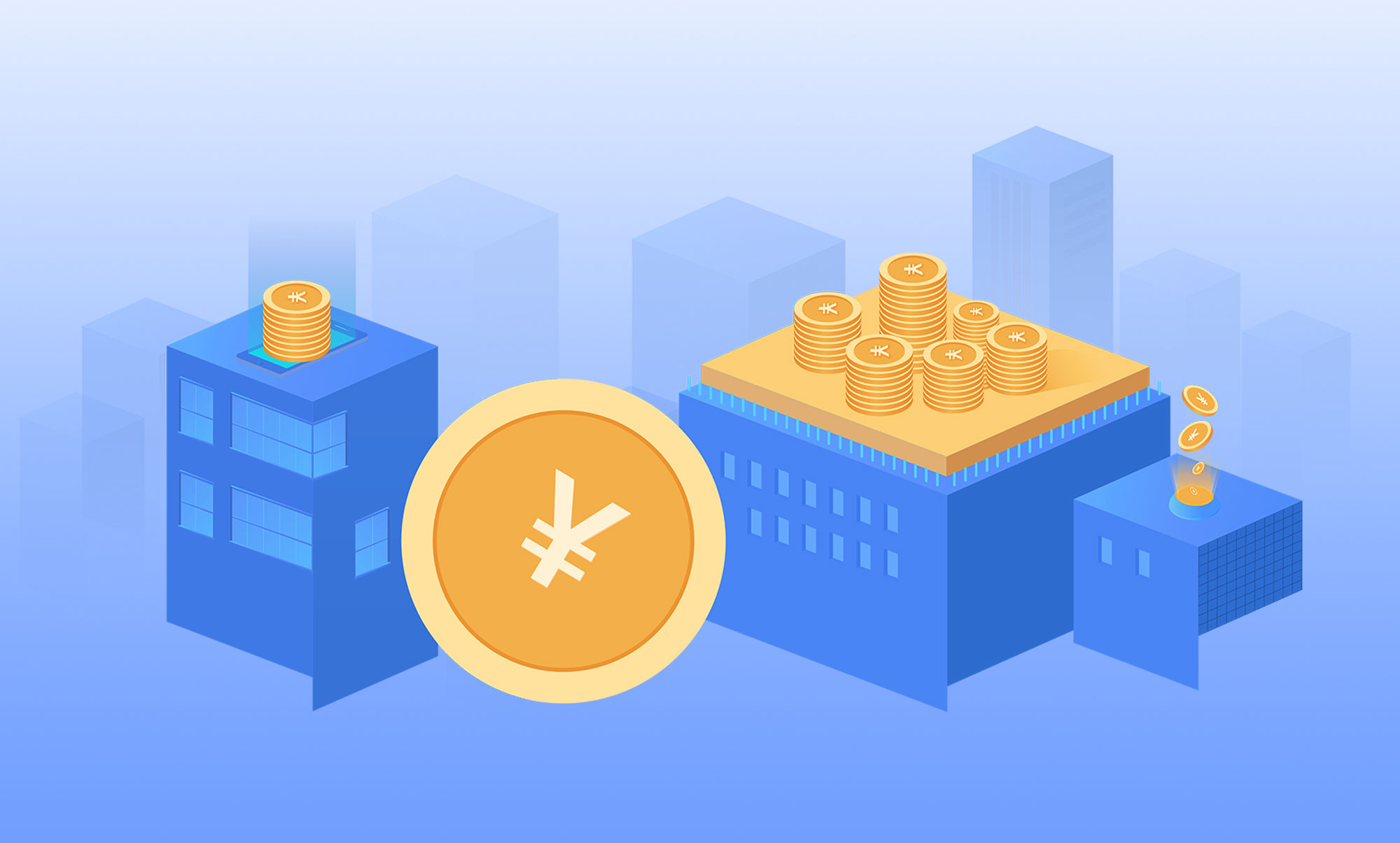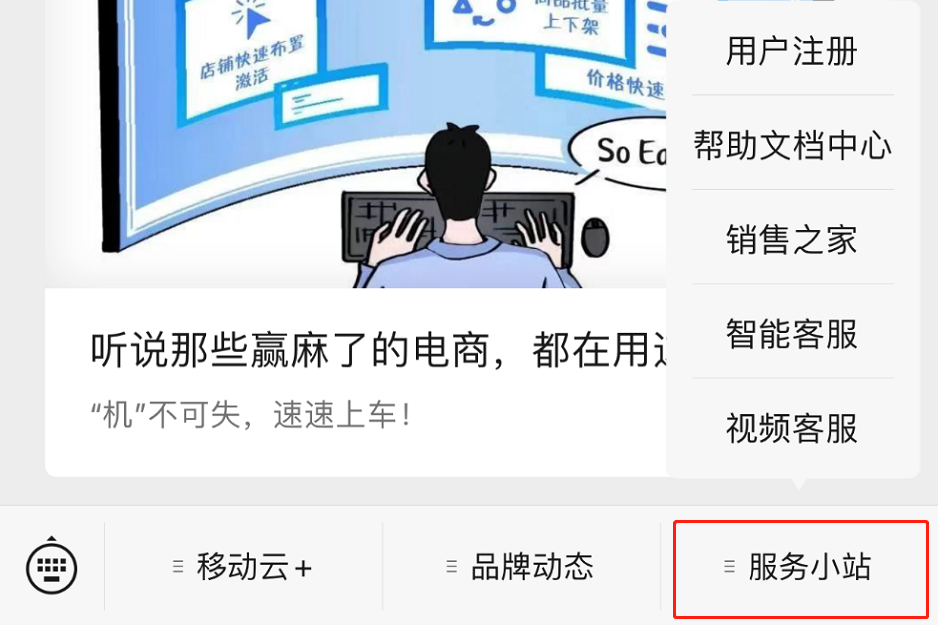多屏协同”一直是很多网友的梦想,尽管微软已经在Win10中内置了一款名叫“你的手机”的多屏协同工具,But……太多的非主流限制,让众多国内用户望不可及。
除此之外,国内的华为公司也推过自己的多屏方案HUAWEI SHARE,而且据用过的小伙伴称,效果还不错!不过目前这套方案,只能在华为笔记本和华为手机中实现,至于其他品牌的小伙伴么,就只能在旁边流哈喇子了!
Dell Mobile Connect理论上可以在任何笔记本和手机中实现协作
不过近日有网友发现,一款名叫Dell Mobile Connect的第工具,也能实现上述功能。尽管实际效果和华为的还有一定差距,但至少对品牌没有限制了。只要你的手机和电脑支持WIFI与蓝牙,就能使用这项功能。好了,废话不多说,咱们马上开始。
. 安装
Dell Mobile Connect来自戴尔,是一款通过电脑,远程接打电话、收发短信、看消息、传文件的小工具,并且可以将手机屏幕直接投射到电脑屏幕上来。
换句话说,装上它之后,你大可以将手机扔到一边充电去,而不分心地在电脑旁完成绝大多数操作。
* 电脑端安装过程:
1) 打开“设置”→“更新与安全”→“开发者选项”,勾选右侧的“开发人员模式”;
打开“开发人员模式“
2)浏览器打开“https://www.dell.com/support/home/ae/en/aebsdt1/drivers/DriversDetails?driverId=6P0DG”,下载Dell Mobile Connect Driver的最新驱动,安装它;
下载最新版Dell Mobile Connect Driver驱动(最后更新日期:2019.09.12)
3) 接下来是软件安装,这里分为两种情况,如果你当前使用的是DELL电脑(2018年以后出厂),那么就可以直接到Win10应用商店搜索“Dell Mobile Connect”下载并安装。
如果不是DELL电脑,则要手工下载一份Dell Mobile Connect的提取版(地址:https://ww.lanzous.com/ibcywyd),按提示装好后关闭应用,再按下面步骤手工更新一下(提取版非最新版,无法使用);
非DELL用户需要下载独立版软件,但装好后需要手工升级
4) 打开Win10应用商店,点击右上角“…“→”下载与更新“,正常情况下商店会对Dell Mobile Connect自动完成更新。如果没有弹出更新界面,那就手工点击一下右上角的”获取更新“按钮,看到下面这个界面就对了;
Win10商店会自动对Dell Mobile Connect进行升级
5) 更新完成后的Dell Mobile Connect,应该是下图这个样子,接下来我们开始安装手机端;
这才是新版的界面,看到它就OK了!
* 手机端安装过程:
1) 打开手机应用商店(以某米应用商店为例),搜索“Dell Mobile Connect”;
2) 将结果页拉至最下方,点击“去豌豆荚搜索”;
手机搜索下载“Dell Mobile Connect”
3) 点击“Dell Mobile Connect”右侧的“安装”按钮,根据提示完成安装。APP支持Android和iPhone两种机型,同时也不会像“你的手机”那样需要提供Google框架支持;
这是手机端界面2. 配对
当手机与PC端完全配置好后,就可以开启连接了。连接的过程其实就是蓝牙配对,勾选复选框后点击“开始使用“,接下来软件会询问你使用的是Android还是iPhone手机,点击下一步,进入代码输入页。然后启动手机APP,将APP生成的连接码填写进去,再点击下一步,就可以开始配对了。
电脑端配对过程
配对过程并不复杂,玩过蓝牙的小伙伴应该都清楚。首先电脑端会弹出一个PIN码,接下来手机会弹出配对提示,按照要求将PIN码填入到手机中,即可完成匹配。为了后面操作方便,这里也可以先将“允许访问您的通讯录和通话记录“打勾。当然不打也没问题,后面还可以统一授权。
填入手机代码后,电脑端开始向手机申请配对
配对好的手机会出现在PC上,但并非大家想像中那样,直接以一个屏幕形象出现。首次使用时会需要开启很多权限,比如读取联系人、读取消息、读取屏幕、主动控制屏幕方向等等,大多都要点击同意。不过后续就不用这么麻烦了,软件支持自动连接。
3. 功能体验
Dell Mobile Connect采用窗口式设计,你可以根据喜好,将它摆放到屏幕上的任何区域。最小化也没问题,只要连接完成,Dell Mobile Connect就能随时随地向你提示信息!
这就是最终效果了
1) 通知同步
无论手机收到一条短信、微信还是邮件,PC端都能同步得到通知。这个通知是可以点击的,比方说收到一条短信后,除了可以直接进入短信界面外,悬窗下方也会有一个快速回复面板。你可以通过这里,回复短信或者直接挂断电话。
各种信息提示窗口
隐私设置是我觉得比较有意思的一个地方,默认情况下屏幕右上角会弹出“新消息”、“来电…”的提示,但当鼠标悬停后,则变成了真实的姓名与信息。一来可以保证隐私内容不被他人看到,二来又能在需要时方便地处理信息。
隐私设置
点击通知可一键跳转至消息页面
通知消息被统一放置到第一个标签,以方便用户集中处理。不过Dell Mobile Connect收到的通知,是不会纳入到Win10通知中心的,这一点和其他软件有些差别。
2) 手机
“手机”对应于电话和通讯录,比方说我们要搜索联系人、拨打电话,或者收发短信,都可以利用这项功能。不过这里只提供了简单的拨号与挂断,实际通话还要通过手机完成,电脑端的麦克与音箱并不起作用,使得这项功能多少变得鸡肋了一些。
通讯录和拨号功能
3) 短信息
除了可以在电脑端查看短信之外,撰写与转发也能通过这个标签实现。其实我觉得这项功能的最大意义,就是能将短信内容直接拷贝到电脑上。没错!相比之前真的是方便多了。
短信息
4) 文件传输
Dell Mobile Connect默认提供了“照片”、“视频”、“音乐”、“文档”四组标签,我们可以分门类地查看与管理手机上的文件,只是不支持子文件夹。默认情况下,这里显示的是一个文件清单,如果要查看或下载某个文件,需要点击一下图标上方的“获取”按钮,下载完成后才能拖拽到电脑上。
文件传输功能
向手机上传文件也是一样,直接将文件拖拽到“文件标签”松手(不需要激活对应的文件类型标签),就可以直接将文件上传至“Dell Mobile Connect”文件夹,之后就能通过相关的手机应用找到它们了。
文件上传到手机中
5) 微信
微信其实是“镜像”功能的一个快捷方式,点击后会自动镜像屏幕并打开微信。由于是屏幕镜像,因此所有操作和手机端微信没有差别,我们可以借助键盘和鼠标,快速完成信息的显示与发送。不过实际应用中,这项功能却并没有想像中好用,主要原因是实体鼠标在操作时总有一段误差,使得点击不够精确。而且和打电话一样,语音信息也是发不了的,同样需要借助手机端操作。
微信功能
6) 屏幕镜像
Dell Mobile Connect提供了一个双向版屏幕镜像,一方面可以将手机画面实时同步到电脑,另一方面也能从电脑端直接操纵手机。
双向屏幕镜像
Dell Mobile Connect并不支持手机屏幕全屏,而且画面清晰度也比较一般,但看清屏幕文字还是没问题的。除了跟随手机自动旋屏以外,软件还专门提供了一项强制横竖屏功能,方便在电脑端观看视频与图片。
强制横竖屏功能
整个投影过程中,手机屏幕是一直亮着的(低亮度),多少会对手机的电量有些影响。而且如果你的手机设置了生物识别模式(面部、指纹、密码),那么登录过程也会成为一个坎,因为密码界面是不投屏的,因此开屏过程大多还是要到手机上完成。这一点显得有些遗憾,并未做到无缝式切换。
写在最后
最后说一下感受吧,整体连接很稳定,而且是出乎意料地稳定,连接过程中一直没有断过。中间有一次重启电脑,也是在重启后自动连接了。其次就是实时性,有网友反应Dell Mobile Connect的整体响应太慢,其实它使用的是Wifi Direct连接(类似于Win10那项将手机屏幕投影到电脑上的功能),如果周围没有干扰的话,延迟应该是很小的。
小问题也是有的,除了前面提到的投屏时鼠标位置略有偏差,以及无法在PC端接打电话之外。连接后手机屏幕会一直呈现暗色(不仅是屏幕镜像),只有断开后才正常,这对于一些需要临时使用手机的场景会很麻烦。此外没有电量提醒也是个小问题,这个……真的很有必要!
当然瑕不掩瑜,作为一款不挑盘的三方应用软件,这款Dell Mobile Connect还是很值得我们一试的,如果你正在寻找一款多屏协同工具,不妨试试它,也许就很适合你呢!