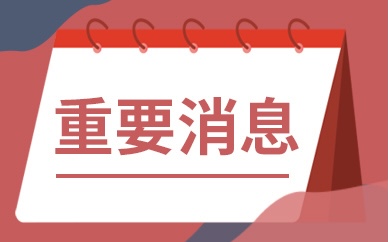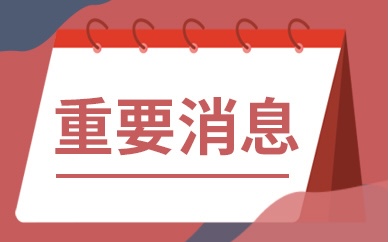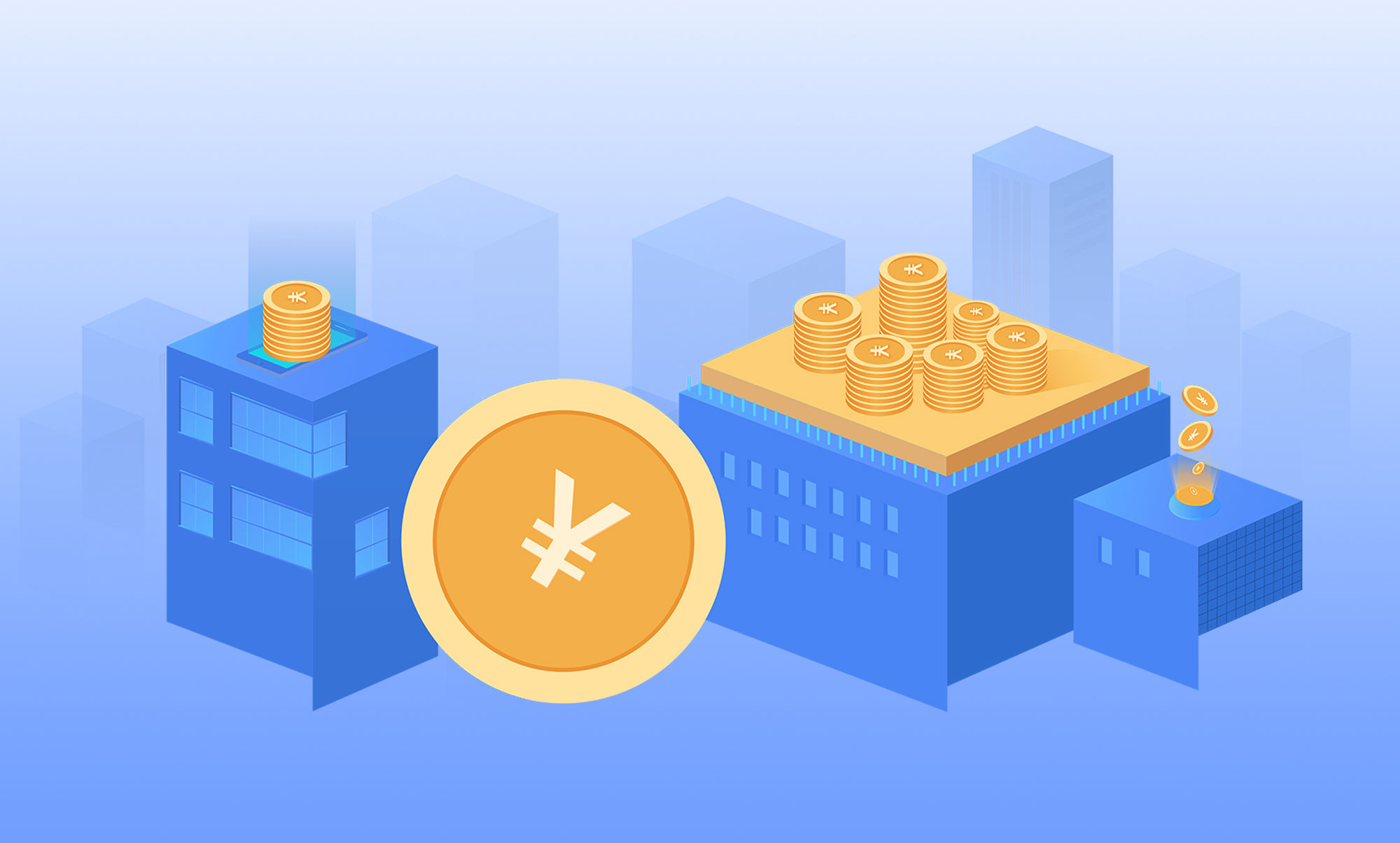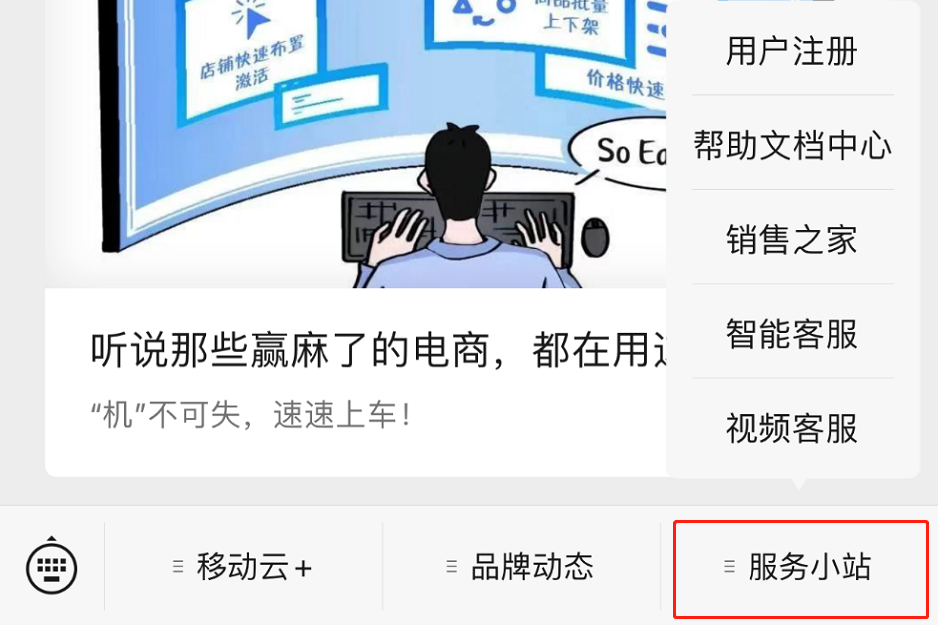人像后期ps对人物照片调色磨皮精修教程
具体步骤:
1、统一肤色
使用可选颜色“调整肤色”人物肤色在红黄亮色上,减少红黄亮色的青色和黑色的含量能让皮肤肤色通透一些。
2、提高高光部分
选择人物图层,按Ctrl+Alt+2,选取照片高光部分,调出曲线,向上提亮,如果不想提亮其他地方,可以使用图层蒙版擦除不想提亮的地方即可。PS:如果本身图片高光已经够亮了,则可以跳过这一步。
3、提亮暗部
选择人物图层,按Ctrl+Alt+2,选取照片高光部分,然后反选,即选区选择的区域变成了暗部,再次调出曲线,向上提亮暗部,如果不想提亮其他地方,可以使用图层蒙版擦除不想提亮的地方即可。
4、磨皮
选择人物图层,打开滤镜-portraiture磨皮插件(使用习惯工具,吸取人物脸部皮肤后点击确定)
5、锐化
盖印所有图层,执行,对盖印图层执行:滤镜-其他-高反差保留,数值大小随意,选择看清楚轮廓线即可,对“高反差保留”图层的图层属性调整为“线性光”。即可
5、完成

超详细的ps快速磨皮修图教程
ps磨皮基础技能
手机磨皮不能更自如的调节模糊度
ps磨皮保留细节磨皮
通道磨皮:
1⃣️用修补工具把脸上明显的瑕疵修干净
2⃣️切换到通道面板 红绿蓝三个通道中选择明暗反差最大的通道 蓝色通道复制一份
3⃣️对复制的蓝色通道执行 滤镜—其它—高反差保留 半径设置10像素左右(观察图片纹理边缘)
4⃣️对复制的蓝色通道继续执行 图像—计算—混合模式:强光
5⃣️这个时候会得到Alpha1图层 根据皮肤的状况 可多做几次图像—计算—混合模式强光(一般最多做三次)
6⃣️ctrl键单击最后一个alpha通道 出现选区 返回点击rgb通道 再回到图层面板
7⃣️选择反向ctrl+shift+i 再进行ctrl+H隐藏选区
8⃣️点击面板中的曲线 进行调整加亮一点
9⃣️蒙版把不需要磨皮的地方用黑色画笔涂出来 如头发嘴巴眼睛衣服等